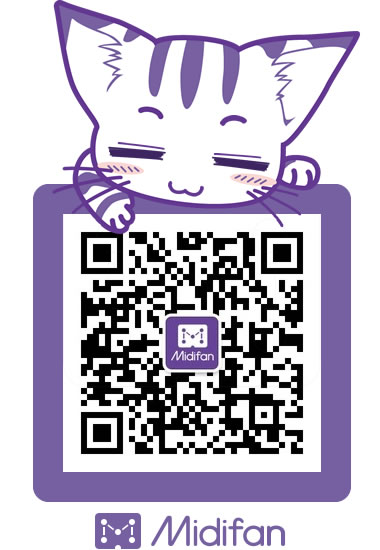FLUID Image2 智慧型音箱成长及校准指南
如何让Image2成长为我们的工作室得力助手?
使用前请先将它进行固件升级
养成的准备工作:
先关闭音箱的电源,将声卡的左右音频输出连接到音箱的左右卡农输入。
将input档位置于Analog(模拟),并将其他频段类开关置于零(中间)位置。
一定要把声卡的音箱音量调低一些,面对这个充满元气的小家伙一定要悉心呵护。
打开 Image 2 的音箱电源,听一下是否有音频播放出来。
image 2 DSP 内部音频输出采样率为 192kHz / 24 位,因此您可以将音频接口设置为高达 192kHz 的采样率。
一切准备就绪后,让我们开始把Image2培养成一个工作室好帮手吧
首先呢在电脑端为Image2建立一个“摇篮”
高智能的Image2怎么可能没有配套的软体呢,DCT工具就是配套Image2成长的温床。
下载DCT工具:
WINDOWS 最新版DCTSetup.0.15.0
链接: https://pan.baidu.com/s/1eXwpWEok-NJIJOqwvx5tVA?pwd=1234 提取码: 1234
OSX https://fluidaudio.com/wp-content/downloads/FluidAudioDCT.pkg
安装 DCT 工具
将随附的 USB 电缆从 Mac 或 PC 连接到 Image 2 监听音箱的 USB 输入端。打开电源开关。
启动 Fluid Audio DCT 工具。
接着咱们要为懵懂无知的孩子规划一条合适的方向
在扬声器部分的设备选择中选择 Image 2 的 COM 端口。
养成部分的关键就要开始喽
现在按Measurment Mode切换到测量模式,以准备测量 Image 2。
按下 "测量模式 "后,DCT 会需要一些时间载入并显示进入该模式的进度。
成功进入该模式后,DCT 将提示您。
现在您可以看到按钮变为蓝色,说明已进入测量模式。
现在回到第二步,对第二个音箱做同样的操作。
两个孩子都是宝当然要一样对待了
两台设备都完成后,打开 SoundID Reference 测量应用程序,开始设置和校准。
俗话说练武不练功到老一场空,现在咱们就到了把SoundID Reference这套无上心法传授给Image2的时候了
将SoundID Reference下载并安装到电脑上
SoundID Reference 5.6 或更新版本支持 Image 2文件导出。
链接:https://www.sonarworks.com/soundid-reference/download
安装完成后,启动 SoundID Reference Measure 应用程序。
根据系统/设置配置的复杂程度,6 个阶段的测量过程大约需要 20-30 分钟完成。
关于“心法”的细节选择一定要准确
选择扬声器配置
检查清单
确保按照核对表操作,为测量做好一切准备。
接下来是时候让这两个小家伙操持家伙事演练一下了(以下步骤需要准备测量麦克风)
选择输入和检查麦克风
选择已连接测量麦克风的麦克风输入,并按照屏幕上的说明操作。
现在您可以开始测量房间了。
按照屏幕上的提示,在房间周围不同的麦克风位置进行一系列扬声器测量(共 37 次)。
到此神功大成,两个小家伙吸收了大量的给养正待蠢蠢欲动的焕发新生
但是别着急,成为一个成熟的好帮手之前要学会沉淀,让我们再推它一把
保存房间响应
您必须将房间响应保存为测量配置文件。
保存后,您可以关闭测量应用程序,然后打开 SoundID Reference。
选择校准配置文件
选择扬声器的输出后,您需要在SoundID Reference Measure应用程序中选择刚刚创建的校准配置文件(可在 SoundID Reference 面板顶部找到)。
目标模式功能
SoundID Reference 引入了目标模式功能,允许用户在以下模式之间进行交互和切换。
·平直曲线(SoundID SR)
·杜比全景声音乐
·自定义目标
·转换对比检查(模拟用户终端系统曲线)
限位控制器
窗口底部的限制控制用于控制 SoundID Reference 软件对扬声器的修正量。可以在窗口底部的限制控制菜单中调整限制设置。校正字段允许您设置校准将应用的最大提升量上限(单位为 dBs)。
高通和低通字段用于设置校准的截止频率。与 SoundID 影响整个混音的频率范围不同,它将设置校正发生的范围。
出师之前让我们帮助Image2走出第一步
导出第 1 部分
现在您可以导出校准配置文件了。
单击校准配置文件右侧的 3 个点,会出现一个下拉菜单。选择向下的第四个选项,即 "导出"。
导出第 2 部分
在列表中选择 Fluid Audio Studio 监听音箱。
导出第3部分
现在选择要存储导出文件的位置。记下文件导出的位置,因为使用 Fluid Audio DCT 应用程序上传到 Image 2监听音箱时会用到它。
导出第 4 部分
恭喜您,现在您已经为 Image 2 参考监听音箱导出了 SoundID 参考校准配置文件。现在您可以转到 Fluid Audio DCT 了。
接着经过了大量的磨练沉淀以及总结,Image2即将迎来蜕变
Image 2 导入第 1 部分
回到 Fluid Audio DCT。
点击Select按钮,找到您导出的校准文件。选择该文件。
Image 2 导入第 2 部分
加载校准文件后,DCT 会自动将 "Profile"(配置文件)字段填充为 192kHz,将 "Channel"(通道)字段填充为左声道(192kHz 不可更改,但左声道可更改为右声道,具体取决于您选择的监听音箱)。选择要上传到哪个配置文件(选中后将变为蓝色),然后按上传键开始将校准文件上传到 Image 2 监听音箱。
Image 2 导入第 3 部分
按下上传键后,DCT 会显示进度。这只需要几秒钟。
Image 2 导入第 4 部分
恭喜您,现在已经将 SoundID Reference 校准配置文件导入 Image 2 Reference 监听音箱。
(两只音箱分别以上倒入操作)
至此,Image 2的养成已经全部完成,它已经成长为一个准确稳重的参考级监听,这绝对会是您工作室的一大助力,您可以尽情欣赏已经校准过的Fluid Audio Image 2参考监听音箱了!
欲了解更多音频品牌产品信息最新动态及促销活动,请关注【叮咚音频】公众号!
文章出处 https://www.dingdongaudio.com/
转载新闻请注明出自 Midifan.com