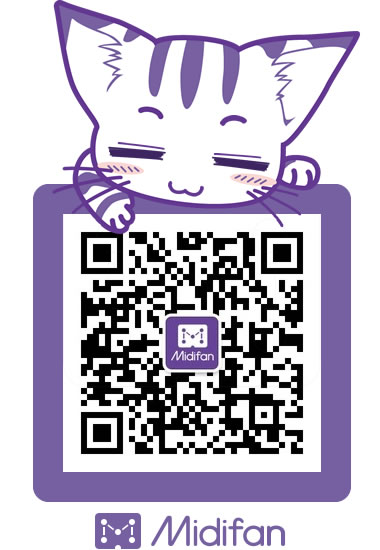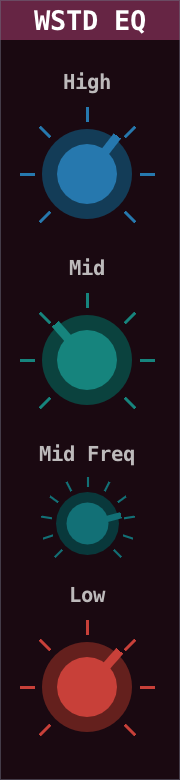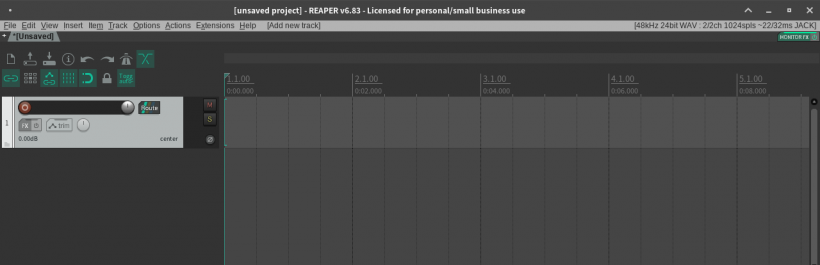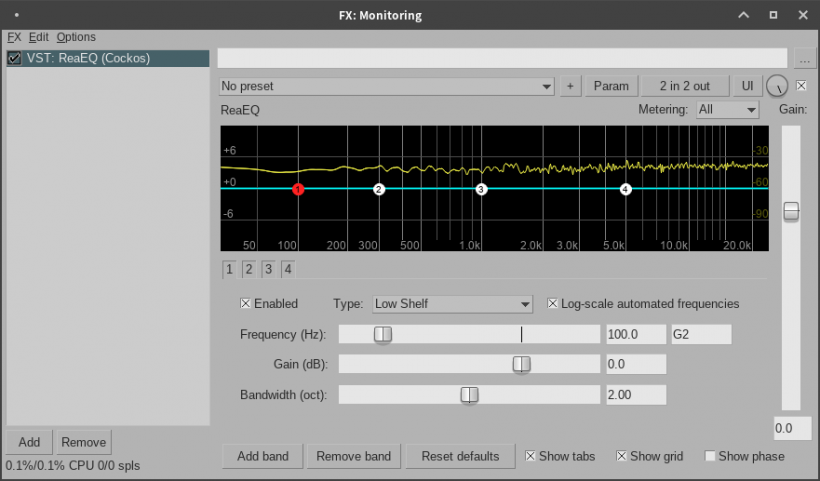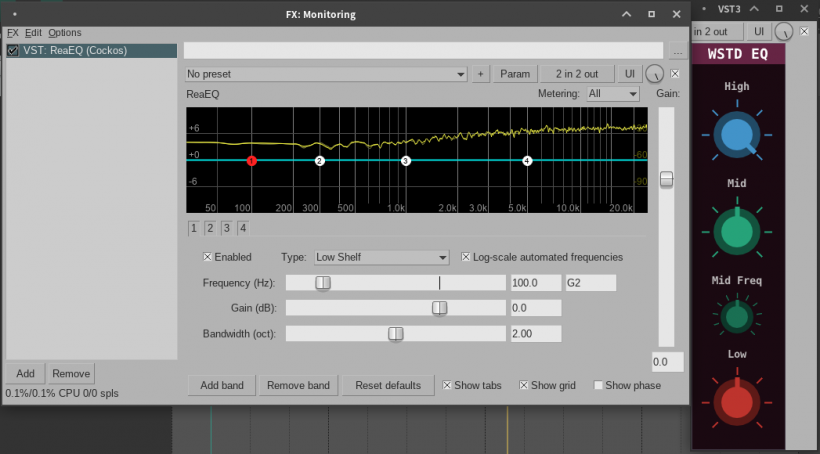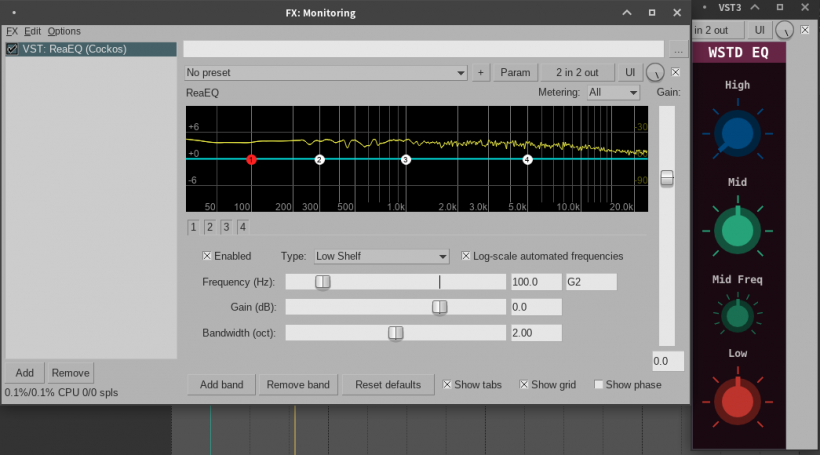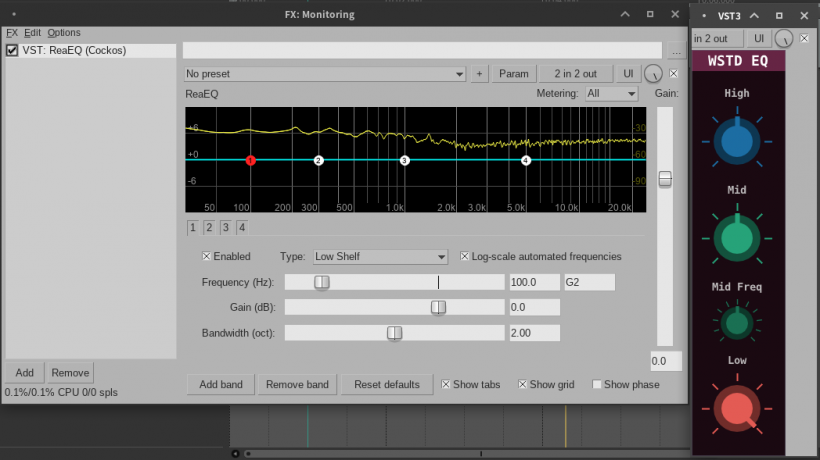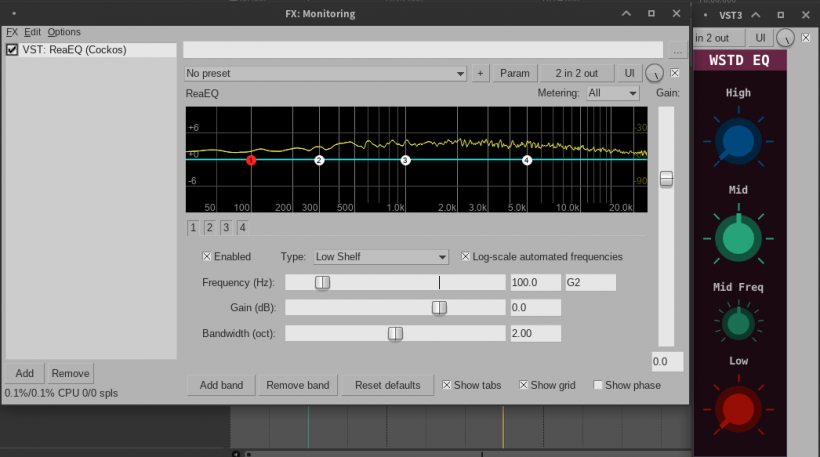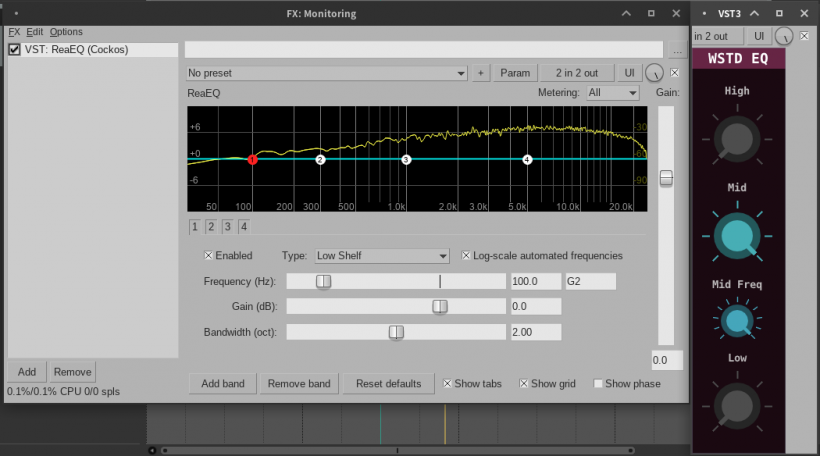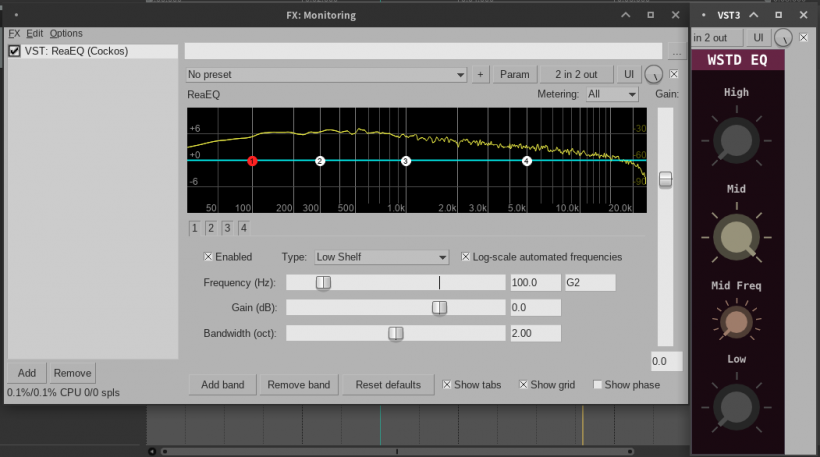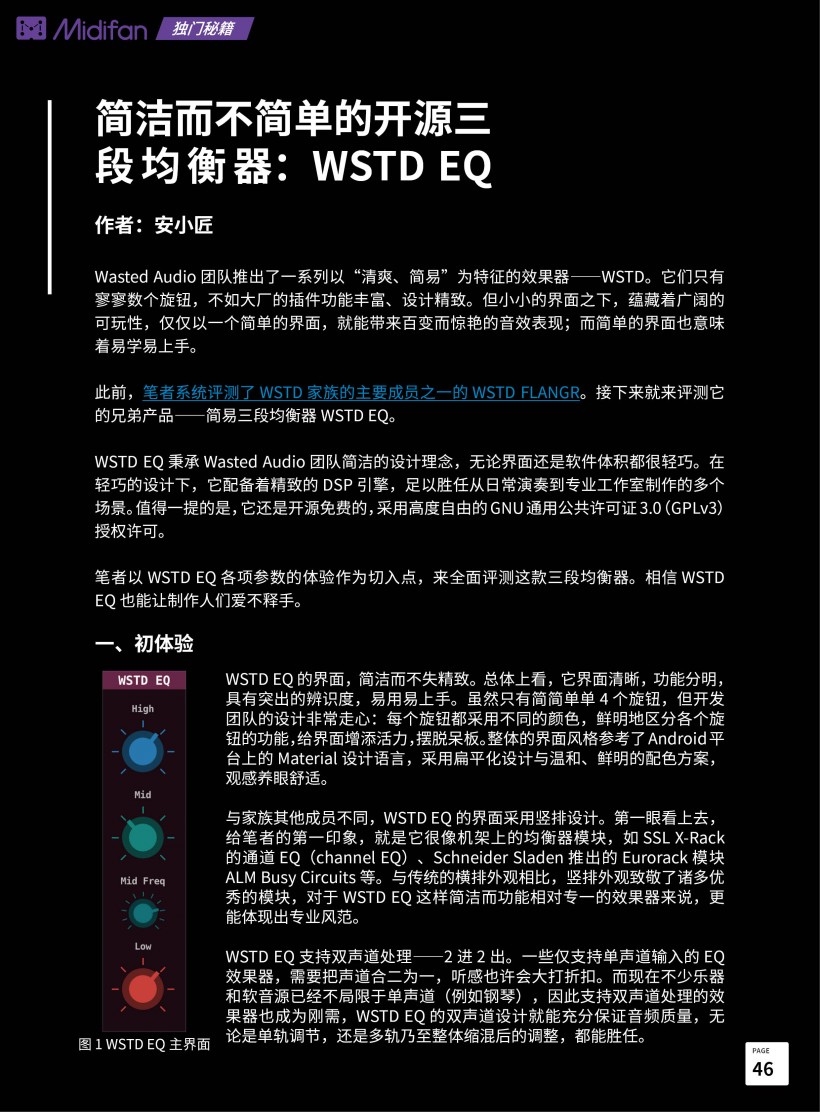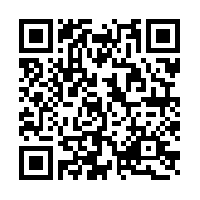简洁而不简单的开源三段均衡器:WSTD EQ
Wasted Audio团队推出了一系列以“清爽、简易”为特征的效果器——WSTD。它们只有寥寥数个旋钮,不如大厂的插件功能丰富、设计精致。但小小的界面之下,蕴藏着广阔的可玩性,仅仅以一个简单的界面,就能带来百变而惊艳的音效表现;而简单的界面也意味着易学易上手。
此前,笔者系统评测了WSTD家族的主要成员之一的WSTD FLANGR(点击阅读《简洁而不简单的开源Flanger效果器:WSTD FLANGR评测》)。接下来就来评测它的兄弟产品——简易三段均衡器WSTD EQ。
WSTD EQ秉承Wasted Audio团队简洁的设计理念,无论界面还是软件体积都很轻巧。在轻巧的设计下,它配备着精致的DSP引擎,足以胜任从日常演奏到专业工作室制作的多个场景。值得一提的是,它还是开源免费的,采用高度自由的GNU通用公共许可证3.0(GPLv3)授权许可。
笔者以WSTD EQ各项参数的体验作为切入点,来全面评测这款三段均衡器。相信WSTD EQ也能让制作人们爱不释手。
一、初体验
WSTD EQ的界面,简洁而不失精致。总体上看,它界面清晰,功能分明,具有突出的辨识度,易用易上手。虽然只有简简单单4个旋钮,但开发团队的设计非常走心:每个旋钮都采用不同的颜色,鲜明地区分各个旋钮的功能,给界面增添活力,摆脱呆板。整体的界面风格参考了Android平台上的Material设计语言,采用扁平化设计与温和、鲜明的配色方案,观感养眼舒适。
与家族其他成员不同,WSTD EQ的界面采用竖排设计。第一眼看上去,给笔者的第一印象,就是它很像机架上的均衡器模块,如SSL X-Rack的通道EQ(channel EQ)、Schneider Sladen推出的Eurorack模块ALM Busy Circuits等。与传统的横排外观相比,竖排外观致敬了诸多优秀的模块,对于WSTD EQ这样简洁而功能相对专一的效果器来说,更能体现出专业风范。
WSTD EQ支持双声道处理——2进2出。一些仅支持单声道输入的EQ效果器,需要把声道合二为一,听感也许会大打折扣。而现在不少乐器和软音源已经不局限于单声道(例如钢琴),因此支持双声道处理的效果器也成为刚需,WSTD EQ的双声道设计就能充分保证音频质量,无论是单轨调节,还是多轨乃至整体缩混后的调整,都能胜任。
二、旋钮设计
WSTD EQ是一款典型的四旋钮三段均衡器。三段均衡器通常分为低音(低频)、中音(中频)和高音(高频)三个频段。每个频段都可以通过独立的旋钮进行调节,使你能够对不同频率范围的声音进行精细的控制。在此基础上,WSTD EQ还带有一个旋钮,掌控中频部分的范围。这种设计,在调音台上非常常见(如雅马哈的MG系列),简便而强大,只用4个旋钮就足以掌控EQ。
(一)旋钮的分工
在WSTD EQ中,4个旋钮是这样分工的:
- 3个频率增益旋钮——High、Mid、Low,分别调节均衡器高频、中频、低频部分的增益。每个频段的增益可以在±15dB范围内调整,调节精度为0.1dB。调节到最左边,就是-inf,可以完全关闭频段的声音。
- Mid Freq:调节均衡器中频部分作用范围的中心频率,可以在313.3~5705.6 Hz范围内调整。
这些旋钮,拥有宽阔的可调范围、细致的调节精度:广阔的范围足以胜任绝大部分场合,细致的精度也有助于较为精确地掌控均衡器设置。二者组合,带来的可能性非常大。稍微改变其中一个参数,就能得到听感完全不同的配置方案,也能更好地帮助你“探索”最优的配置。
小贴士:双击这些旋钮,可以将它们恢复到默认值。
(二)旋钮设计的匠心
旋钮的设计也具有匠心,融入了设计团队的巧思。
其一,每个旋钮都带有刻度,这参照了各类专业硬件效果器、调音台的设计标准,不仅便于制作人掌控当前的设置值,还进一步提升了专业范。
其二,旋钮的颜色也会随着值的大小改变而改变——三个频率增益旋钮,值越大,旋钮的色彩越明亮,就像是可以调光的台灯一样;而当值为-inf时,则显示为灰色。对于Mid Freq旋钮,它的值则影响Mid旋钮的饱和度,其值越高,Mid旋钮的颜色越鲜艳。这样的变色设计,使当前的设置值一目了然,生动而形象,还提升了观感。
三、WSTD EQ的表现:以白噪声测试
WSTD EQ的具体表现如何?可以用白噪声来评测。白噪声具有均匀分布的频率能量,包含所有频率,在听觉上听起来均匀,这使得它成为测试均衡器如何处理不同频率的理想工具。配合频谱分析工具(spectrum analyzer),能够以直观的可视化方式,呈现出WSTD EQ对白噪声的影响。
接下来,笔者将借助REAPER自带的White Noise Generator来生成白噪声,辅以ReaEQ来查看频谱。结合笔者的感受与频谱图的显示,来测试WSTD EQ的表现。使用的器材有Focusrite Scarlett Solo (3rd gen)声卡,与铁三角ATH-M20x监听耳机。
(一)准备工作
1. 配置工程与音轨
② 然后,依次点击菜单栏的【Track】->【Insert New Track】(或直接双击界面左侧的音轨栏),创建一个空的音轨。
③ 再点击音轨上的【FX】按钮,弹出“Add FX To Track 1”对话框。本例中笔者只安装了它的VST3版本,因此点开对话框左侧的【VST3】分类,找到“WSTD EQ”,双击加载。
需要注意的是,简便起见,评测时全程仅使用一条音轨。
2. 配置White Noise Generator
这里,笔者将在一个MIDI项目(MIDI item)中加载White Noise Generator,使它只有在走带时才会产生白噪声。不建议将它加载到音轨中,因为一旦加载,它就会立即不间断地产生白噪声,不受走带控制。
② 接下来就是要给该MIDI项目加载White Noise Generator。右击该项目,依次选择【Take】->【Show FX chain for active take】,打开该MIDI项目的效果器列表。
③ White Noise Generator本身是一个JSFX效果器。单击左侧的【JS】分类,找到“JS: White Noise Generator”这一项,双击加载即可。加载完成后,该MIDI项目左上角会出现“FX”图标。
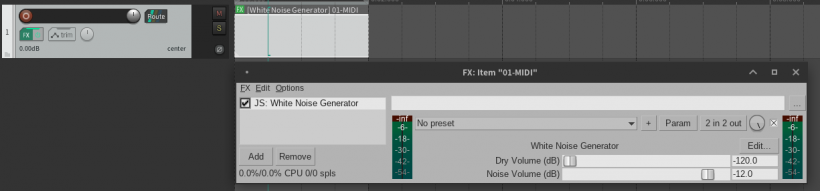
图 3 White Noise Generator加载完毕后的效果
提示:
- 你仍然可以把它加载到音轨里,只是你需要手动设置旁通(bypass,方法是在音轨效果器列表中取消它的勾选),以便开启/关闭它的输出。
- MIDI项目的时长按需决定。你也可以打开REAPER的循环播放功能(开关位于界面左下方“播放”按钮右侧)。
3. 加载ReaEQ用于频谱分析
ReaEQ是REAPER自带的图形均衡器,内置频谱分析功能。在本评测中,笔者将ReaEQ加载到监听效果器(Monitoring FX)链中,以便于全局监测当前的频谱。
② 点击【Add】,然后在插件列表中找到“VST: ReaEQ (Cockos)”,加载ReaEQ。
(二)测试白噪声音频
保持WSTD EQ的配置为默认设置,然后点击REAPER的“播放”按钮开始走带,播放白噪声。此时,你会看到ReaEQ的频谱显示界面中,白噪声的频谱在全频段均匀展开,大致拟合成一条水平线,如下图所示:
(三)测试高频调节
首先要测试的,就是WSTD EQ的高频部分表现。
1. 调高高频增益
首先,确保“High”旋钮位于0.0 dB的初始位置(即最顶端刻度),鼠标左键按住旋钮,缓缓上移,渐渐调高高频增益。此时,你可以听到白噪声逐渐变得高亢,高频部分的“嘶嘶”声逐渐明显、逐渐尖锐。
在频谱图上,则表现为1.0 kHz以上的部分比调整之前更向上移;并且,该部分的增益幅度自低频到高频逐渐增大,在图上表现为从左到右“爬升”,最高可爬升到+6.0 dB。由此可见,高频调节影响的是1.0 kHz以上的频段,且频率越高,越容易受到EQ调节的影响。
2. 调低高频增益
接下来再调低高频增益值,观察削弱高频后的表现。鼠标左键按住“High”旋钮并缓缓向下拖动,将它的值从0.0 dB逐渐调低至-14.9 dB。此时,高音部分会逐渐削弱,“嘶嘶”声依然存在,但由尖锐变得温和,越来越接近山里急流的声音。
相应地,在频谱图上,则表现为1.0 kHz以上的部分比调整之前更向下移,增益降幅也是自低频到高频逐渐增大。不过,相较于调高增益的场景,调低增益带来的频谱衰减明显温和,即使调整到-14.90 dB,最右侧的高频部分电平也不会削弱到-60 dB以下。
3. 将高频增益设置为-inf
WSTD EQ支持将高、中、低频增益设置为-inf,即完全过滤相应频段的输出。那么如果将“High”旋钮调到最左侧的“-inf”位置,会有何影响?
当“High”旋钮从-14.9 dB调节到-inf时,听感会发生断崖式的变化:高频部分的“嘶嘶”声大幅减弱,声音变得极为温和。表现在频谱图上,就是大于20.0 kHz的部分被大幅削弱,频谱曲线出现了一段陡崖,与应用低通滤波器(low-pass filter)后的效果相近。
除此之外,10.0~20.0 kHz的部分也会有更大幅度的削弱,比-14.90 dB高频增益时更大,使得频谱曲线略微变陡。而它对更低频率的影响,则基本与-14.90 dB时大同小异。
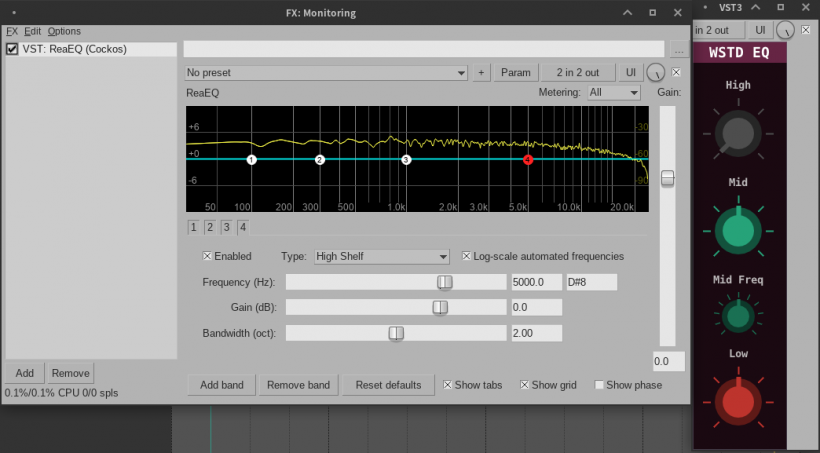
图 7 将高频增益调整到-inf后的频谱。注意10.0k及更高频率的曲线变化
4. 小结
从测试结果可知,WSTD EQ的高频增益,主要影响1.0kHz以上的频段。且对于20kHz以上高频部分,正增益影响明显,负增益影响相对温和。
(四)测试低频调节
接下来,我们来测试WSTD EQ调节低频的表现。测试的方法与上一部分“(三) 测试高频调节 ”一致,这里不再赘述,笔者将直接展示测试结果。在测试之前,先将所有参数恢复到默认值。
1. 将低频增益调高后的表现
缓缓将低频增益从0.0 dB调高,此时你会逐渐听到“呼呼”的风声,像是凛冽的北风,或大漠的狂风。调到最大值+15.0 dB后,风声最为强烈,宛若驻足于冬天的南极大陆。
相应地,在频谱图上,你会发现2.0 kHz以下的频谱曲线会抬高,频率越低则抬升的幅度越大(自右向左递增),尤以300 Hz以下的低频更明显。
2. 将低频增益调低后的表现
缓缓将低频增益从0.0 dB调低,细细聆听,你会发现白噪声的低频部分减少,由于失去低音而使得听感变得轻飘飘。
不过,当高、中频增益为默认值时,这种变化并不明显,这是由于白噪声的低频部分不是很突出。此时不妨把中频增益调至-inf,保持高频增益为0.0 dB,调低低频增益。你会听到原本耳机里传出的“呼呼”风声渐渐减弱,直至消失。
即使难以听清区别,频谱图依然能忠实记录一切。你会发现1.0 kHz及更低频的曲线会有所压低,但是500 Hz~1.0 kHz区间压低的幅度并不大,只有在300 kHz以下的区间才会有更明显的降幅——其中尤以100 Hz以下的降幅最明显。可见,相较于调高增益的场景,调低增益带来的频谱衰减也是明显温和,但最终的表现并不像高频增益变化那么平滑,而是会出现“分段”。
3. 将低频增益设置为-inf后的表现
如果更进一步,将低频增益设置为-inf,以完全过滤掉低频部分,你会发现100~1.0 kHz区间的降幅与-14.9 dB低频增益时几乎相同。只是在100 Hz以下的低频更为削弱,电平有时可以削弱到-60 dB以下。
总体来说,-inf低频增益带来的变化要温和不少,并没有出现高频增益为-inf时的“断崖式削弱”。
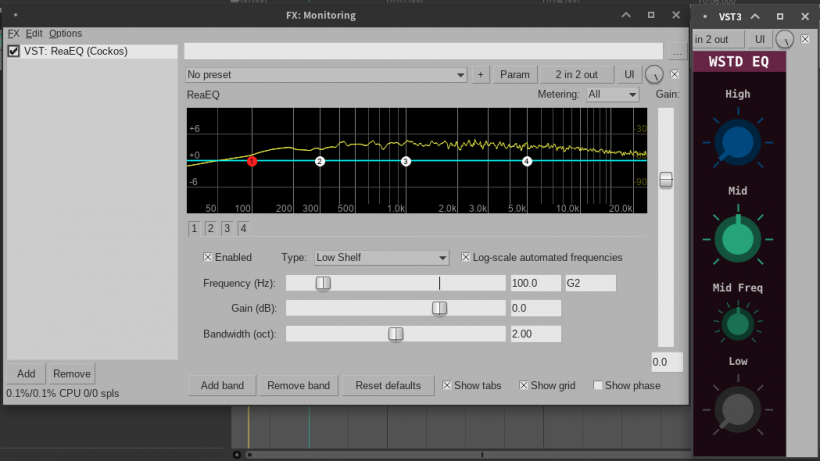
图 10 将低频增益调整到-inf后的频谱。注意50Hz及更低频率的曲线变化
4. 小结
从上述测试不难推知,WSTD EQ低频部分,在作用的频段上会出现分段函数般的分层,尤以300 Hz以下的低频受影响明显。而从宏观上看,作用范围则类似于高频增益,依然是以1.0 kHz为“连锁反应”所影响范围的分水岭。
(五)测试中频增益调节
接下来,笔者继续测试中频增益,方法与“(三) 测试高频调节 ”一致,直接展示测试结果。在测试之前,同样先将所有参数恢复到默认值。
1. 调高中频增益后的表现
保持中频频率(Mid Freq)旋钮为默认值——1337.0 Hz,然后我们缓缓将中频增益从0.0 dB调到+15.0 dB。此时,中频部分愈加明显,带来的听感仿佛是雨渐渐变大,由淅沥小雨逐渐变为瓢泼大雨,敲打在地面上。
而中频增益的调节效果远不止于此。根据频谱图的显示,相较于高、低频增益,中频增益提升时,影响的频率范围要大得多,从100 Hz到约15.0 kHz都有增益,频谱图呈现出“拱形”——Mid Freq的频点处增益最大,然后依次向两侧递减。
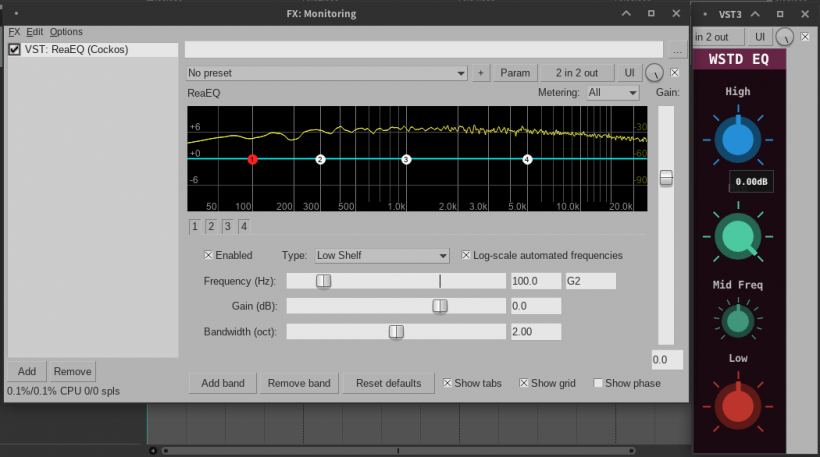
图 11 Mid Freq为1337.0Hz时,中频增益调整到+15.0dB时的效果
2. 调低中频增益后的表现(含-inf)
WSTD EQ削弱中频增益的效果尤为显著。逐渐从0.0 dB开始调低中频增益至-14.9 dB,此时“雨声”渐渐消失,剩下的就只有轻轻的“嘶嘶”声,像是小型气阀喷气的声音,或者如同耳机低噪放大后的效果。就笔者的感受而言,听感变化幅度也要比高、低频调节时大得多。
频谱图更能说明这一点。当增益为-14.9 dB时,可见1337.0 Hz附近出现了明显的“凹陷”,约700 Hz~5.0 kHz的区间也不同程度被削弱,自Mid Freq开始向两侧递减。其频率影响范围小于正增益,但削弱效果依然可观。
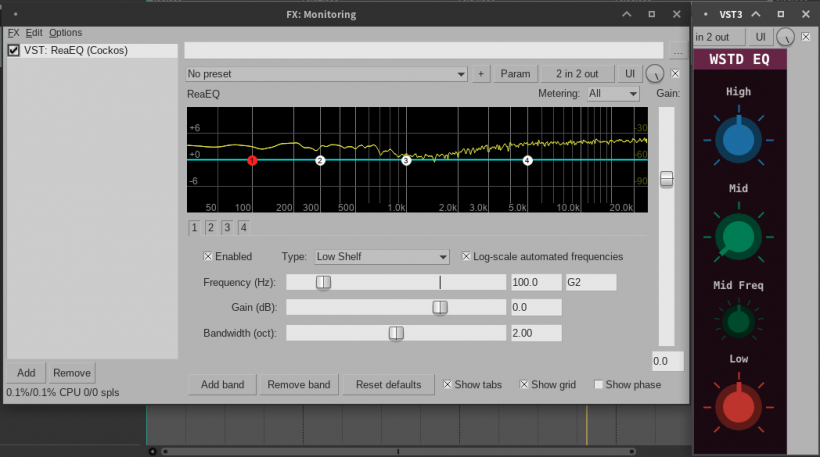
图 12 Mid Freq为1337.0 Hz时,中频增益调整到-14.9 dB时的效果
当中频增益为-inf时,约1337.0 Hz附近的电平可以被削弱到-60 dB以下,不过就笔者的感受而言,其听感并没有太大的变化。
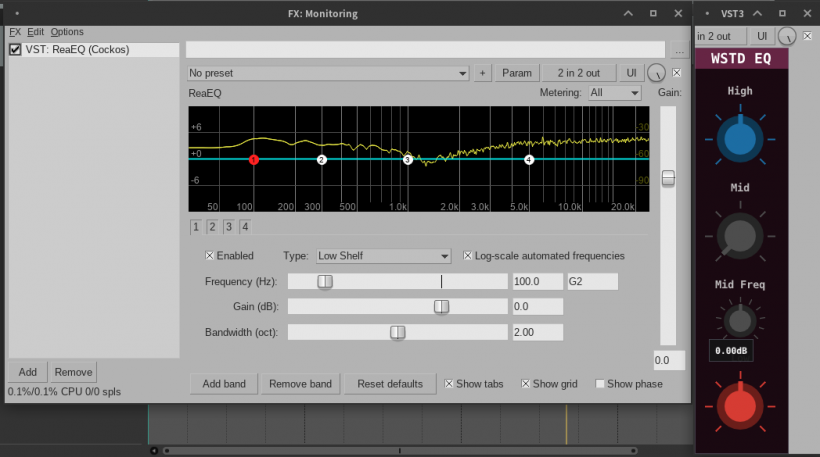
图 13 Mid Freq为1337.0 Hz时,中频增益调整为-inf时的效果
3. 小结
中频增益以Mid Freq的频率为中心,影响范围向两侧展开,总体上更大于高、低频增益。当与Mid Freq一同使用时,会有神奇的效果,请看下节分解。
(六)重头戏:调整Mid Freq的表现
最后就是重中之重:测试Mid Freq——中频频率。考虑到人声与多数乐器的频率集中在中频频段,WSTD EQ支持调节中频的频率范围,使其更贴近音频的实际频率分布(尤其是在处理人声与乐器独奏时),让调节效果更符合制作人的预期。
1. 通过中频正增益感受调整范围
正向的频段增益更有利于帮助我们找出均衡器影响的频率范围。为便于观察频谱图中Mid Freq带来的变化,首先将High与Low旋钮都调整为-inf,过滤掉低频、高频,然后把Mid旋钮调至最大值。此时的频谱图呈现一个拱形。
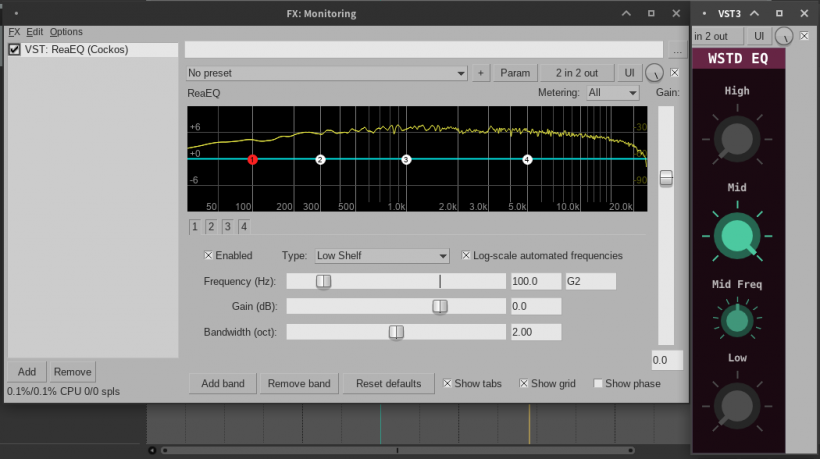
图 14 为便于测试,首先完全过滤掉高、低频,中频增益调到最大。此时频谱图呈现一个拱形
调整Mid Freq旋钮的值——从最低值到最高值,一边调整,一边聆听效果、观察频谱图变化。此时,你会发现拱形也在从左向右“扭动”,其形状随旋钮值的变化而变化,最高点所在的频率大致落在Mid Freq所设定的频率之处。
举一个例子,当Mid Freq为最大值5705 Hz时,频谱图的最高点大致落在5.0 kHz右侧不远的地方。此时,对比图 14你会发现,以5705 kHz为中心的音频信号会得到加强,高频突出;而远离5705 Hz的信号反而被削弱,尤其是500 Hz以下的频段。
同理,当Mid Freq为接近最小值的313.3 Hz时,频谱图“拱形”的最高点所在频率则在300 Hz右侧一点点。此时,300 Hz一带的中低频信号得到加强,相应地1.0 kHz以上的高频部分被大幅削弱,使得白噪声变得浑浊。(当然由于白噪声具有随机性,图中可能会出现不止一个最高点。)
2. 进一步感受Mid Freq的影响
接下来将所有参数恢复到默认值,使高、中、低频均匀分布,频谱图趋近于平直。此时,我们可以直接调整Mid Freq,继续感受它带来的影响。
将Mid Freq从默认值1337.0 Hz开始,逐渐调低。此时,频谱图会逐渐在2.0 kHz处形成一个“山谷”:
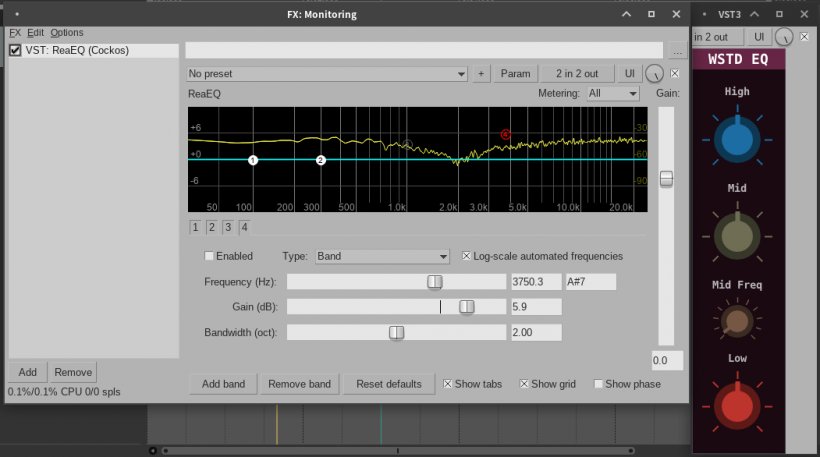
图 17 保持三频增益为0.0 dB,将Mid Freq调到最小值的样子
接着,再将Mid Freq调到最大值,此时频谱图则会逐渐在接近1.0 kHz的位置形成另一个“小山谷”:
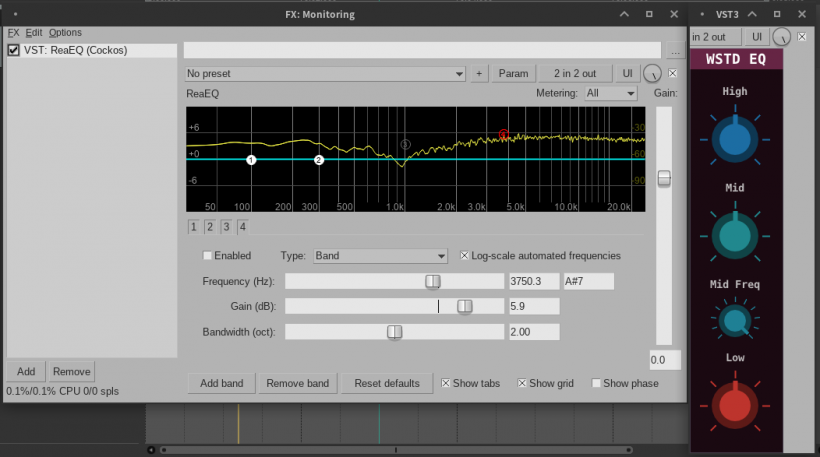
图 18 保持三频增益为0.0 dB,将Mid Freq调到最大值的样子
实际上,默认的Mid Freq为1337.0 Hz,在作用范围上正好与高频、低频调整的范围呈“三等分”,只有在所有旋钮都为默认值时,白噪声才能均匀。当Mid Freq发生变化,且中频增益保持恒定时,中频部分的调整范围也会左右移动。此时,原1337.0 Hz一带的频段增益会相应减少,信号变弱,也就形成了“山谷”。
3. 小结
从上述测试可知,Mid Freq旋钮直接影响中频调节的作用中心点,从根本上决定了中频调节的表现。调整Mid Freq后,中频调节所影响的频率范围会发生大幅度的变化,即使保持中频增益不变,对应频段周围的音频信号依然会获得增益。
其原理与表现,本身相当于图形均衡器上的波段均衡器(band equalizer)——只需左右移动均衡器的钟形曲线,就可以直接影响音频的表现。加之,WSTD EQ中频部分本身具有广阔的频宽,受到影响的频率范围会更大。
四、实际使用体验
上一部分,笔者借助白噪声,检验了WSTD EQ三个频段调节的响应范围及表现。那么,当把WSTD EQ实际用于音乐制作时,它是否也有惊艳的表现?下面笔者就简单撷取几个用例,以期抛砖引玉。
(一)录音作品的音质调整
现有的音乐作品,可以通过WSTD EQ来调整音质,改善听感。
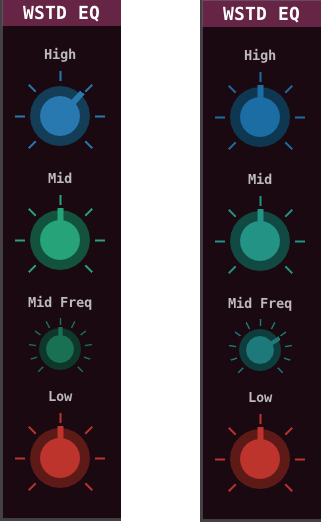
图 19 使用WSTD EQ调整音质的两个例子。左:提升高频,带来清澈感;右:改变中频调整的作用范围,带来磁带卡座般的模拟味
笔者以80~90年代发行的音乐专辑做测试,如蔡琴的《此情可待》、孟庭苇90年代作品的精选集、张秀卿的《车站》、南方二重唱的《走出从前》。当时的音乐作品普遍以模拟介质为主,在我的铁三角ATH-M20x监听耳机上音色偏暖、偏沉,偶尔会有点“浑浊”的感觉。此时,加载WSTD EQ,保持其他参数不变,单独将高频增益调至4.0~10.0 dB,此时高频提升,声音就变得清澈不少,听感也有质的改善。
对于部分作品,也可以单独调节Mid Freq,调至2000.0~3200.0 Hz,改变WSTD EQ中频调整的作用范围。在中频增益恒定的情况下,这一招可以削弱中频、强化中高频,还会略微突出低频,最终也可以提升音频的清澈感。这种方式造就出来的声场,是有一番90年代模拟设备风味的,听着像那些年的卡带收录机与磁带卡座。如果想要制造出磁带机的模拟味,可以试试看。
(二)制造Lo-Fi或早期扬声器的效果
我们时时在一些影视作品、音乐作品当中听到Lo-Fi效果——有意降低音质。在影视作品中,可以模拟一些低音质的扬声器,如廉价音箱、手机喇叭播放声音的场景,从而提升作品的临场感、真实感;用在音乐作品中,可以模拟古早器材的效果,带来年代感、梦幻感的氛围。我们可以用WSTD EQ来还原这类Lo-Fi效果的频谱表现。
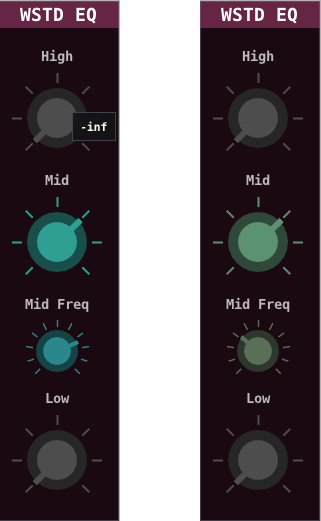
图 20 两组Lo-Fi EQ参数示例。左:用于模拟手机外放;右:用于模拟古早器材
手机喇叭由于本身的设计限制,高、低频弱化或缺失,中频突出,使得用手机外放声音时辨识度明显。那么,要还原这种感觉,就要先在WSTD EQ中,将高、低频增益调至-inf将其过滤掉,中频增益设置为+5.0 dB,再把Mid Freq设置为2500.0~4000.0 Hz。此时戴上耳机,似曾相识的手机外放效果就能重现,甚至还能还原手机喇叭的过载效果。而近年的旗舰手机、平板,经过精心调校,低频有所增强。若要模拟这类新秀设备,则可以微微将低频增益调高。
还有一些Lo-Fi扬声器,或是年代久远的音频器材,中频占比格外突出,听感偏暖,或者是发闷、发虚。你也可以在WSTD EQ中再现,只要继续保持高、低频增益为-inf,以及+5.0 dB的高频增益,然后将Mid Freq调整到1000.0 Hz以下。此时,WSTD EQ就会大大加强Mid Freq附近中频的增益,于是,耳机里都是Lo-Fi的“暖意”融融。
当然,你还可以进一步微调参数,以及实现你自己的参数组合,营造出更多的Lo-Fi体验,达成你的预期。
(三)改善软音源的音质:以笔者的体验为例
笔者在编曲时,会大量用到GM Soundfont。很多Soundfont直接采样自现有乐器,多为了单独演奏而设计,因此单独聆听时协和、丰满。但如果用在编曲中,这些音源的中、低频部分往往过于突出,高频反而不凸显,结果常常被其他声部掩盖,也容易把整体的听感弄“浑浊”。
此时,可以运用WSTD EQ来调整。首先适当将高频增益调高,一般是5.0dB以上,如果是钢片琴(celesta)、木琴等起到点缀作用的乐器,则还要进一步提升高频,使其突出。然后再削弱中频,根据乐器的特性来把控Mid与Mid Freq旋钮的组合,减少发闷感。最后,对于钢琴等低频部分较强的乐器,还可以适当考虑削弱低频。
通常只需一组WSTD EQ就能满足要求,对听感的改善可谓立竿见影。
五、性能表现与存在的问题
得益于WSTD DSP引擎本身的优化,WSTD EQ也有可观的性能表现。笔者使用以下平台进行测试:
- 计算机:ThinkPad R400
- 处理器:Intel Core 2 Duo P9500 @ 2.53GHz
- 操作系统:Arch Linux
- DAW:REAPER for Linux v6.83
- 音频系统:Pipewire + JACK
在正常处理过程中,处理器的占用率一直稳定在0.6~0.8左右。我这台ThinkPad R400已经是14年前的电脑,即使处理器比不上近年的新秀,也依然能够流畅运行,资源占用低。
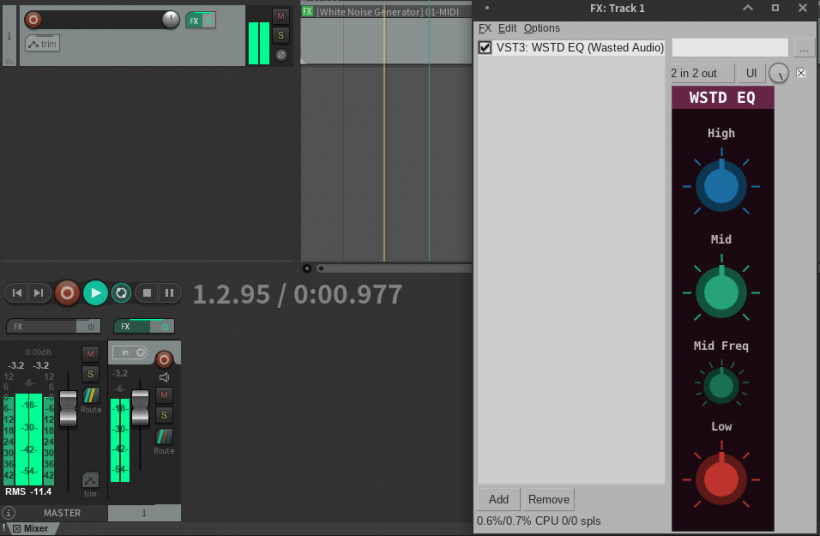
图 21 工作中的WSTD EQ。注意观察效果器对话框左下角的处理器占比显示
不过,目前WSTD EQ存在一个问题:当停止播放时,空载状态下处理器占用率倍增,在笔者的电脑上会飙升到7.0~7.2左右。根据开发者与笔者的分析,这是由于空载时,一些处理器会产生大量的非规格化浮点数(denormalized float number,可以理解成过小的浮点数),WSTD EQ使用的二阶滤波器(biquad filter)在处理这种数值时会消耗大量的系统资源。截至发稿时,笔者已经将该问题向开发团队反馈,并协助完善。具体可参见:https://github.com/Wasted-Audio/wstd-eq/issues/3。
幸运的是,该问题对于新平台影响不大。例如,开发团队使用的AMD Ryzen 5,空载处理器占用率低于0.03(REAPER v7.0版本)。如果你的电脑配备了近年新推出的处理器,则该问题造成的影响也许可以忽略不计。
注:如果你在使用时遇到上述问题,也可以从这里下载开发团队的临时修复版本(由笔者转载):https://github.com/AnClark/wstd-eq/releases 。下载后,请先测试,确认无误后再用于实际的音乐制作中。
六、支持的平台与格式
WSTD EQ是跨平台的插件。得益于DISTRHO Plugin Framework(DPF)的强力驱动,它支持Windows、Linux与macOS三大平台,涵盖VST 2.4、VST3、CLAP与LV2这四大主流格式。
针对macOS玩家,Wasted Audio还提供了Universal版本,理论上支持Apple Silicon。
七、写在最后
以上就是对WSTD EQ的评测。WSTD EQ相对简单,易于理解和使用,特别适用于快速调整音频。你既可以把WSTD EQ用于单独的乐器轨,也可以直接把它加载到Master轨中——它都能胜任。这使得它能够成为许多音频工作场景中的基本工具,如音乐制作、混音和Live现场音频。甚至,你还可以从它的简单设计中发掘出“不简单”——高度的可玩性、高度的灵活性,运用它来实现你理想中的奇妙音效。
WSTD EQ的匠心设计,更深刻诠释了三段均衡器的理念,发挥了三段均衡器的优势,是你音乐制作EQ调节可信赖的拍档。相信它也能成为制作人插件阵容的一员,在你的音乐工作室效力,助力你创造佳绩。
八、如何下载
- WSTD EQ可以从官方的GitHub仓库下载:https://github.com/Wasted-Audio/wstd-eq/releases/tag/v1.0 。页面中有三大主流平台插件版本的下载链接。它不提供安装包,下载后,将相应格式的插件放到DAW的插件搜索目录中即可。
- 如果你想支持开发者的工作,可以从官方网站下载:https://wasted.audio/software/wstd_eq 。点击页面中的“Buy”,会弹出购买窗口,提示你自愿为该插件付费,你可以根据自己的意愿支付一笔金额,也可以直接点击“No thanks, just take me to the downloads”,进入下载页面。
- 另外,如果你想尝试自己编译WSTD EQ,不妨试试笔者的源代码仓库,包含了笔者开发的编译系统:https://github.com/AnClark/wstd-eq 。
九、相关链接
- 开发团队Wasted Audio的官方网站:https://wasted.audio/
- WSTD EQ源代码:https://github.com/Wasted-Audio/wstd-eq
可下载 Midifan for iOS 应用在手机或平板上阅读(直接在App Store里搜索Midifan即可找到,或扫描下面的二维码直接下载),在 iPad 或 iPhone 上下载并阅读。